How to Set the Feed for Homing in Mach 3
29 Jan HOMING AND SOFTWARE LIMITS SETUP AND TROUBLESHOOTING
Posted at 21:47h in Articles, Misc, Support, Video

HOMING AND SOFTWARE LIMITS SETUP AND TROUBLESHOOTING
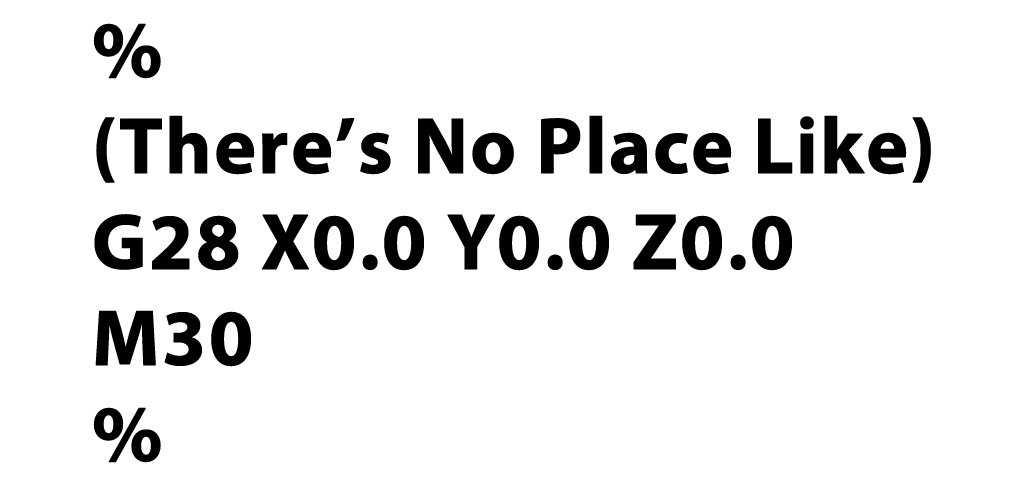
WHAT IS HOMING?
Machine homing gives a reference position of each axis, this position is used to allow for job fixtures, jigs, and automatic tool changers. Homing your machine requires movement of each axis towards a sensor. Once the sensor is tripped, the control software sets a zero position for that axis. Zeroing an axis sets the absolute machine coordinates to a known location, this position is a starting point that the system will then count out from.
Every time you power up the machine make sure to home. MachMotion provides a simple single click button to home all of the axis's on your machine. When homing the machine, the axis will travel in the direction of the switch or proximity sensor. After making contact, your axis will move forward off of the sensor and reset your control software machine position to zero.
*Bonus did you know:Most ball screws have a fail-safe plastic sleeve around the nut to cushion a crash if there is a malfunction.
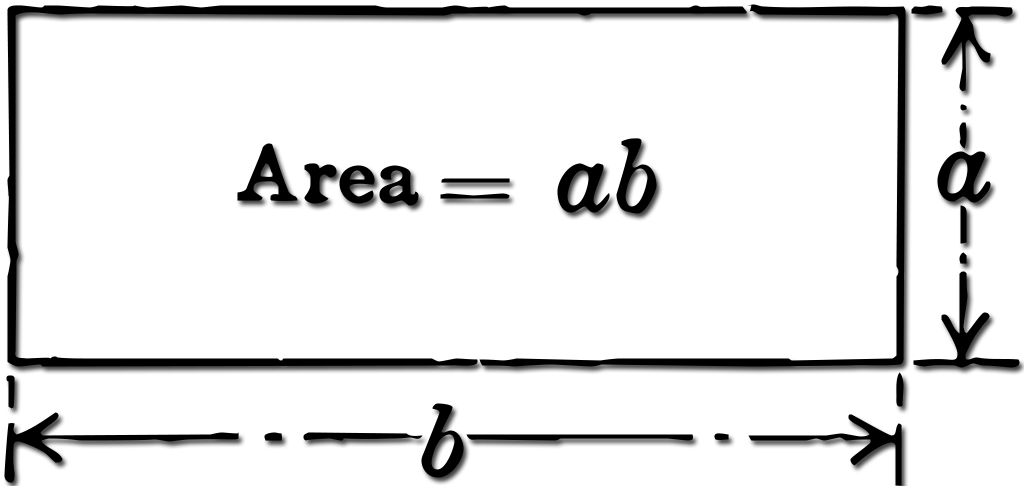
WHAT ARE SOFT LIMITS?
Soft limits use software to protect your CNC machine from movements that exceeds a set position. No hardware is required when using soft limits since the software uses the encoder counts. It is important that the machine is correctly homed since soft limits use the current position to determine if the axis is allowed to travel within the minimum and maximum defined area. This area is also known as the Soft Max and Soft Min.
*Bonus did you know:A home switch or sensor can be double as a limit.
SETTING UP HOMING AND SOFTWARE LIMITS

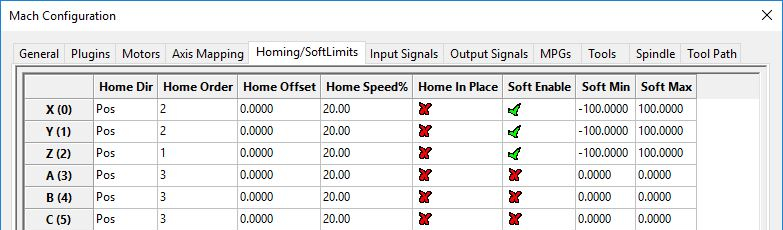
1. On the menu bar, go to Configure->Mach. Select the Homing/Soft Limits tab.
2. Select the direction each axis should home toward (positive or negative).
3. Configure the home order, with 1 being first, 2 being second, etc.
4. Set the homing speed of the axis by changing the percentage under the Speed % column.
5. Press [OK] to save changes.
6. Homing on the machine should now be completely set up. Home each axis individually to verify the configuration.
7. Press the [Home All] button again to make sure that everything works correctly.
HOMING THE CNC MACHINE
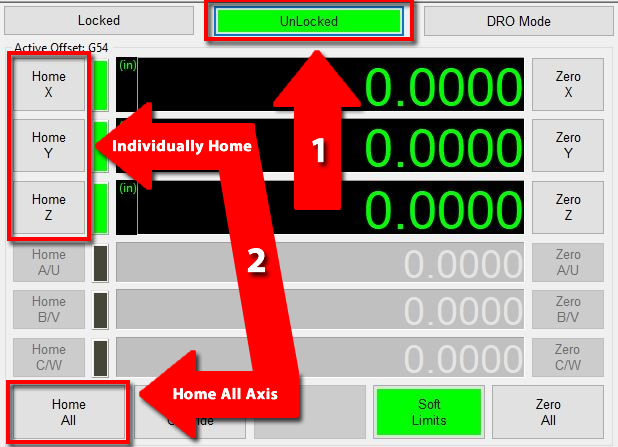
1. Enabling the system.
2. Click [Unlocked] button.
3. To home all axes press the [Home All] button. Each axis can also be homed using the individual axis home buttons (Once an axis has been homed, the axis LED display will be green).
*Bonus did you know:MachMotion control software comes with the ability to show the soft limit boundaries in the toolpath display.
SETTING UP SOFT LIMITS
With the machine homed correctly and soft limits set, the machine will not hit a physical limit switch. If at any time a command is made for the machine to move outside of the soft limits (while they are enabled), an error will appear in the status line and motion will stop. To set up the soft limits, follow the procedure outlined below.
1. Home the machine.
2. Select to view Machine Coordinates on the Locked screen view so that the DRO's are orange.
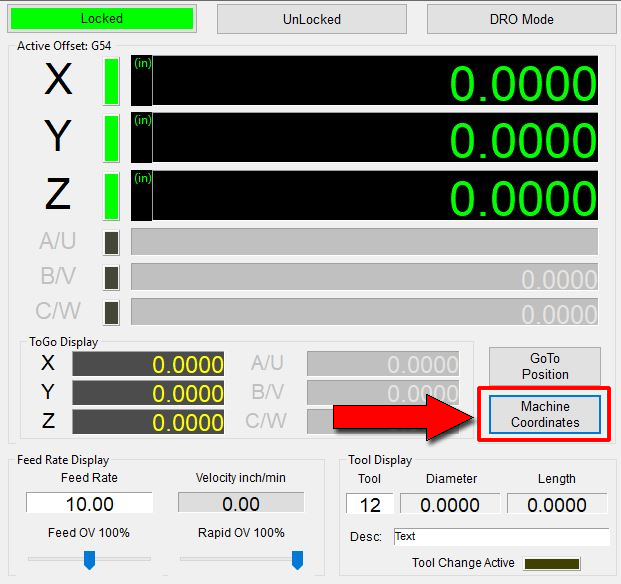
3. Jog the machine to the maximum desired position within the limit switches.
*Note: Make sure to stay inside the physical limit switches. If the machine is jogged outside of the limit switches, it completely defeats the purpose of soft limits.
4. Record the machine coordinates at the end of the travel.
5. Open the menu bar and click Configure->Mach and select the Homing/Soft Limits tab as shown below.
6. Enable soft limits on each desired axis and enter in the recorded values. Note: If the value is positive, place it into the Soft Max limit and set the Soft Min limit to zero. Otherwise, with a negative value, set the Soft Max to zero and the Soft Min to the recorded value.
7. Press [OK] to save changes. Test the soft limits by jogging the axes to maximum amounts in all directions.
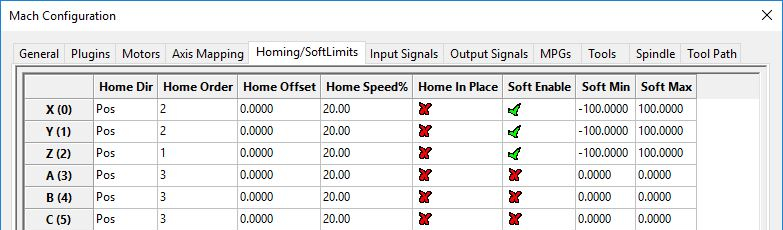
Search Blog
Categories
Tags
Source: https://machmotion.com/blog/homing-and-software-limits-setup-and-troubleshooting/
0 Response to "How to Set the Feed for Homing in Mach 3"
Postar um comentário